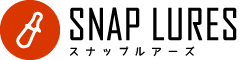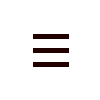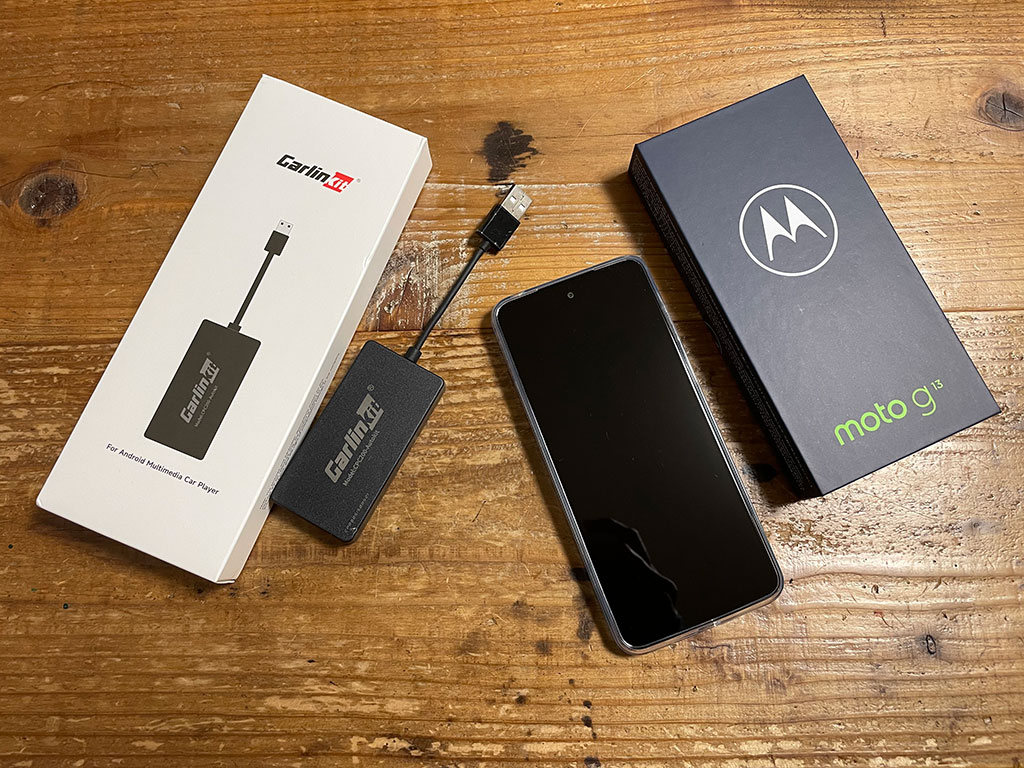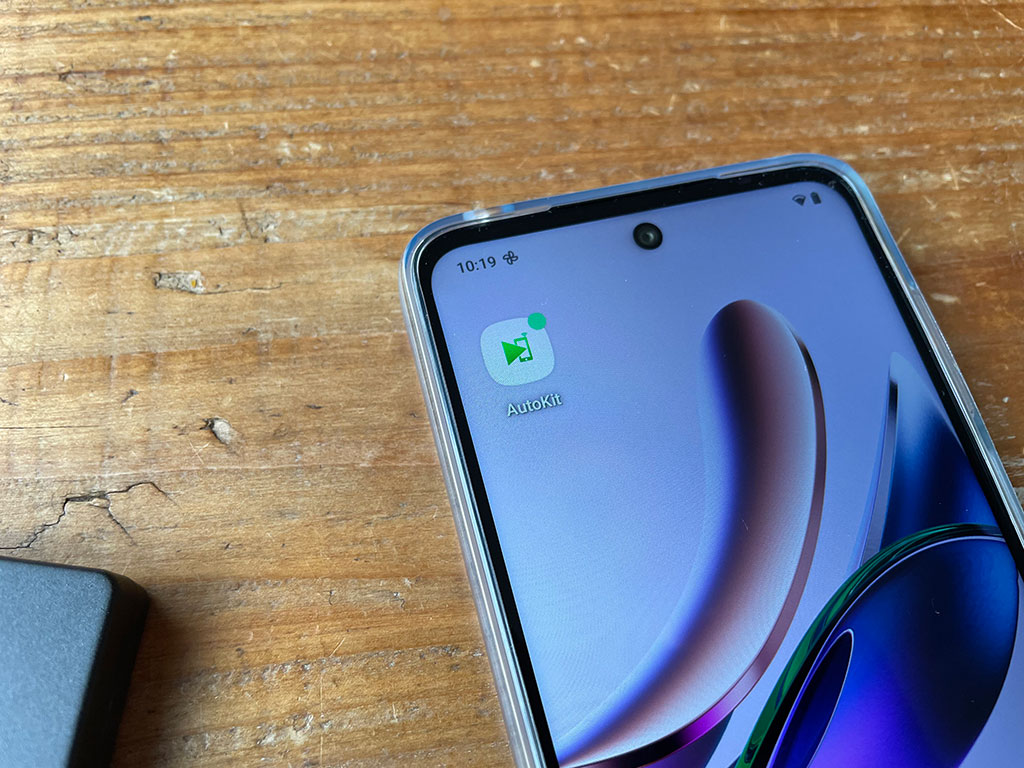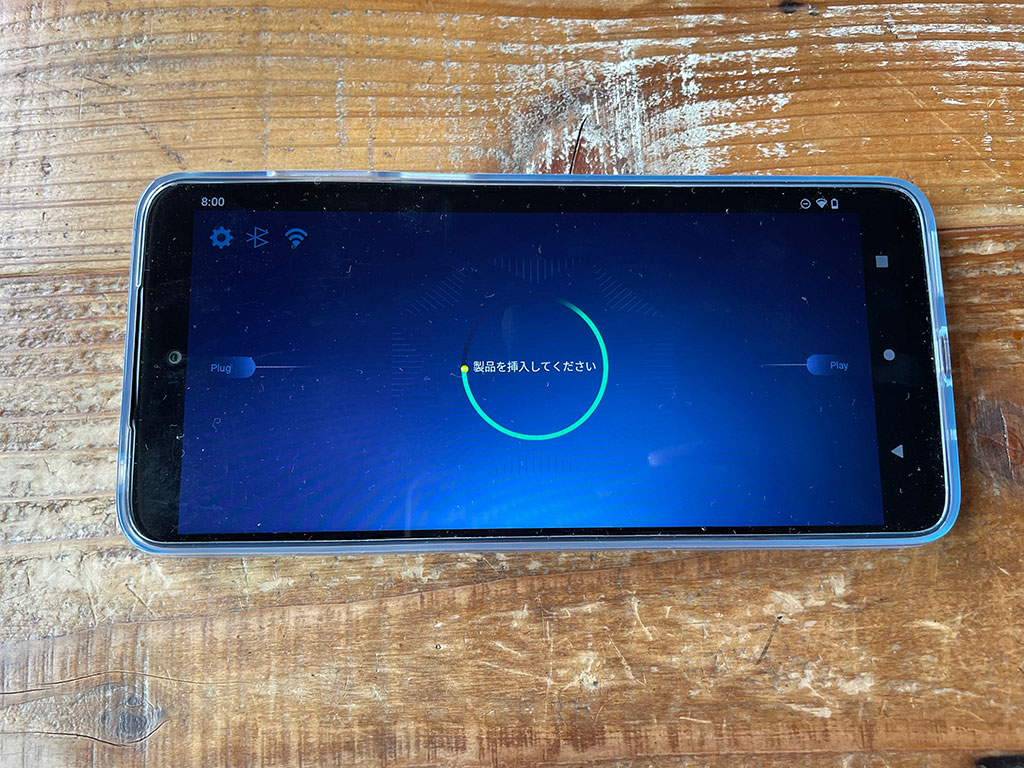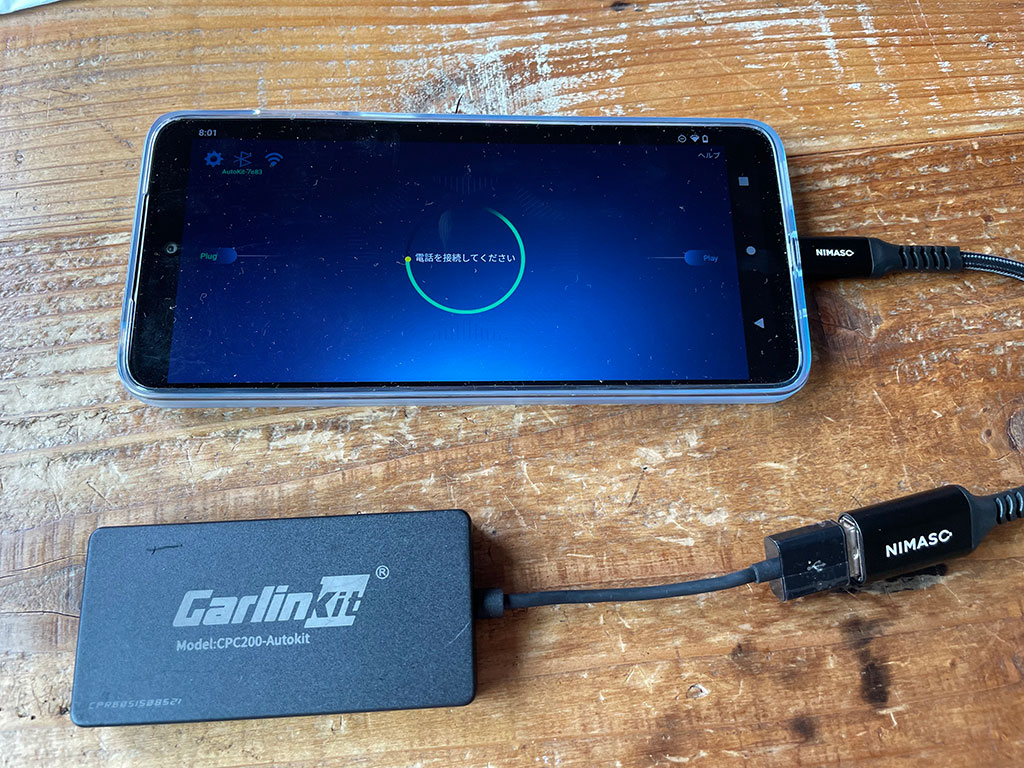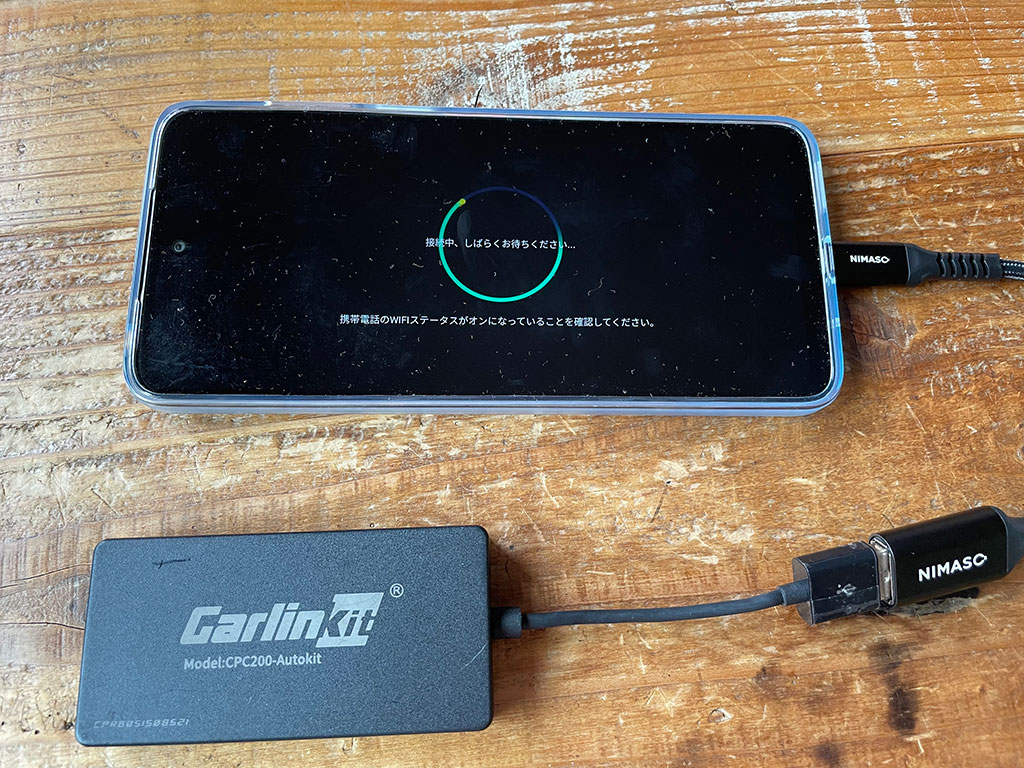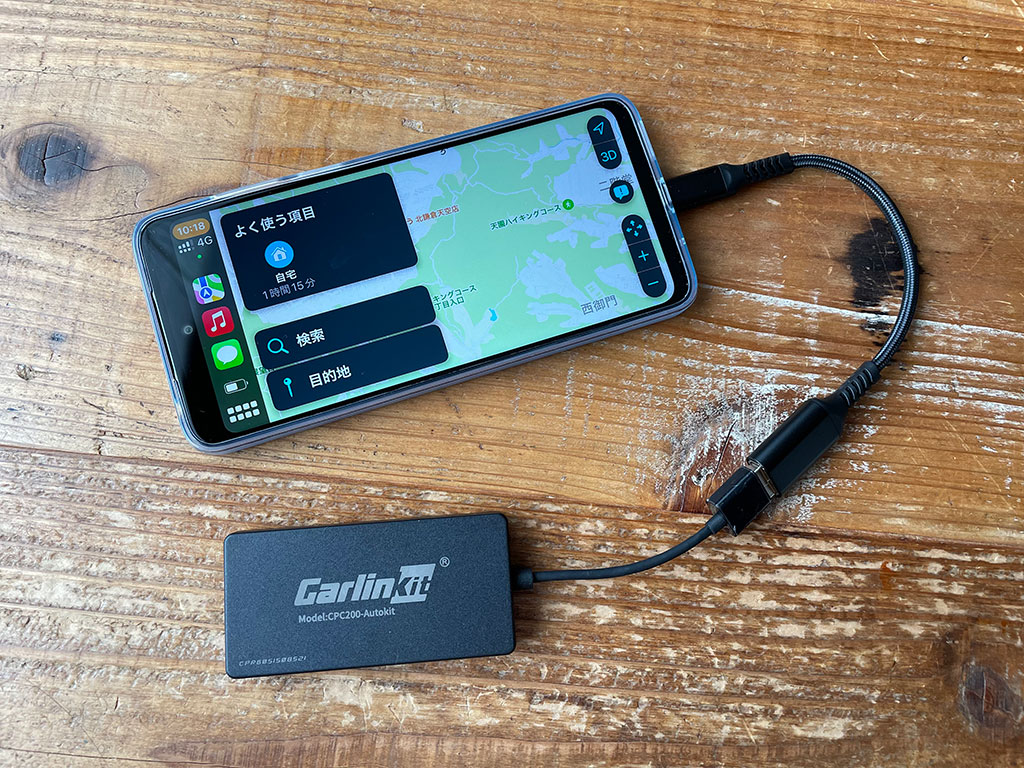スマートフォン/タブレットをCarPlay(Android Auto)対応カーナビ化してみました!
2023.07.03

「これからブログ更新ガンバります!」と宣言だけし、なかなか更新できずにおりました、どうもボクです。
一度、文章を書くこと、そしてブログを更新することから離れてしまうと、書くきっかけや方法・段取りなんかを忘れてしまうものですね。なんとか重い腰を持ち上げて頑張ってみます!
カーナビを買い替えたい!
というわけで…昨年、長いこと乗り継いできた愛車HONDAオデッセイを、車検を理由に涙ながらに乗り換えることを決意し、NISSANエクストレイル(T31)を中古で購入しました。(年式こそ新しくなれど、走行距離はオデッセイとほぼ変わらず…)
中古で購入したエクストレイルにカーナビはついていたものの、地図が古くあまり使い物にならないため、お出かけの際はほぼスマートフォンのマップ(Google Map、Appleマップ、Yahooカーナビ等)を利用することがほとんどでした。
カーナビの買い替えを考え、調べてみると…
- スマートフォンをカーナビ代わりに使う
- 昔ながらのカーナビ
- Androidカーナビ
- ディスプレイオーディオ
…等、様々な選択肢があることを知りました。
スマートフォンをカーナビ代わりに使うのは、なんとなくスマートではなく感じられ、昔ながらのカーナビは購入費用が高額にも関わらず、その後の地図更新にも費用が掛かることが煩わしく思い、以下その他の選択肢を模索することにしました。
Androidカーナビ
Androidカーナビは、Androidのタブレットをそのままカーナビとして利用するイメージなので、画面サイズの大小はあれど、スマートフォンをカーナビ代わりに使うのとほぼ変わりが無いため、使用感はある程度想像できます。
ディスプレイカーオーディオ
ディスプレイカーオーディオはその名の通りディスプレイ付きカーオーディオのためカーナビ機能はありませんが、スマートフォンを連携することで(iPhoneであれば「Apple CarPlay」、Androidスマートフォンであれば「Android Auto」)カーナビとして利用することができるようです。
iPhone&Macユーザーのアタクシ、ミーハー心をくすぐられ、Apple iOSの「CarPlay」を一度は使ってみたい!と思い立ってはみたものの、使い勝手や機能・性能もわからない「ディスプレイオーディオ」を購入・取付工事するほどの勇気があるハズもなく…。
一度でいいからお試し体験できないものかなぁ…と模索した結果、お安く&取付工事不要でスマートフォン(またはタブレット)上でCarPlay/Android Autoをお試しできる方法にたどり着きました。
スマートフォン・タブレットを格安でCarPlay対応ナビ化する方法!
「CarPlay」や「Android Auto」は、スマートフォンやタブレット単体では起動(使用)することができませんが、「Carlinkitドングル」なるモノをディスプレイ側のスマートフォンやタブレットに接続することで、「CarPlay」や「Android Auto」が動作できるようになるそうな。
早速、表示用ディスプレイとするスマートフォンを用意しつつ、「Carlinkitドングル」を購入して、「Apple CarPlay」をお試し利用してみたいと思います!
スマートフォン(ディスプレイ)
ディスプレイとするスマートフォンは「繋がらないけど安いから」という理由だけで契約していた楽天モバイルが「繋がらないし高い」となってきたため、『繋がりそうで安い』、iij mioへと乗り換えることにした際に、“他社からの乗り換え(NMP)キャンペーン”で格安(約1,000円)購入した「Motorola G13」を利用。(※ディスプレイとするスマートフォン/タブレットはAndroid OSのものでないとCarlinkitドングルは利用できません)
Carlinkitドングル
Carlinkitドングルは、本体側スマートフォン(ディスプレイ用ではない方)と有線で接続するモデルと無線(Bluetooth)で接続可能なモデルがあり、有線のモノよりややお高くはなりますがせっかくなので無線の方をチョイス。
OTG対応ケーブル
加えて、ディスプレイ用スマートフォンとCarlinkitドングルを接続するための、USB-C(スマートフォン側)とUSB-A(Carlinkitドングル側)のOTG対応ケーブルを購入。これで、用意すべきモノは準備OK!
スマートフォン(ディスプレイ)とCarlinkitドングル、そしてスマートフォン(iPhone)と接続!
早速、CarPlayを使うことができるのか、試していきたいと思います。
まずはディスプレイとして利用するスマートフォンの設定からはじめます。
ディスプレイとなるスマートフォン(Motorola G13)にCarlinkitのAutoKitアプリをインストール
Carlinkitドングルに同梱されている冊子に記載の、以下URLへとディスプレイとするスマートフォン(Motorola G13)でアクセスし、apkファイルをダウンロードます。
- ■【Carlinkit】AutoKitアプリダウンロード
- http://121.40.123.198:8080/autokit/autokit.apk
ダウンロードしたファイル(autokit.apk)を開いてインストールします。
※GooglePlay経由でないアプリのためインストールを許可するように設定を変更する必要があります。
インストール後、デバイス(スマートフォン/タブレット)の写真・メディア・ファイルへのアクセスを求められますので許可します。autokit.apkが起動したら、まずはアップデートを確認して、必要であればアップデートを行います。
これでディスプレイ(スマートフォン/タブレット)側の設定は完了です!
スマートフォン/タブレットとCarlinkitドングルを接続
AutoKit.apkのインストール後、アプリを立ち上げてみると…
「製品(Carlinkitドングル)を挿入してください」と表示されますので、用意していたOTG対応ケーブルを介して、Carlinkitドングルを接続します。
ディスプレイ用スマートフォンとCarlinkitドングルを接続すると、次は電話(本体側スマートフォン)との接続を要求されます。
本体側スマートフォン(今回はiPhone)の「設定」から「Bluetooth」を選択し、「その他のデバイス」に新たに表示された『AutoKit-****(*の部分は変動)』を選択し、接続します。Bluetoothで接続すると、Wi-Fiが「AutoKit」へと切り替わり、ディスプレイと接続されます。
すると…
無事、ディスプレイ側スマートフォンに「CarPlay」を表示することができました!
スマートフォン/タブレットで『CarPlay』をお試し体験!
今回、ディスプレイオーディオ購入を検討する中で、「CarPlay」の使い勝手や機能を知るべく、安価&手軽にスマートフォン/タブレットをディスプレイとして「CarPlay」をお試し体験することができました!
ディスプレイオーディオを購入/取付するまでもなく、今回お試しで構成した「スマートフォン/タブレット+Carlinkitドングル」で「CarPlay」を使っていくのもアリかもしれないとも思いました。しかし、今回の構成で1点失敗したと思う部分は、ディスプレイとして利用するスマートフォン/タブレットの充電をどうするか…ということ。
ディスプレイ用スマートフォン/タブレットは「ワイヤレス充電」対応がオススメ!
今回ディスプレイとして利用したスマートフォン(Motorola G13)にはQi(ワイヤレス充電)が搭載されていないため、充電はUSB-C経由で行う必要がありますが、CarlinKitとの接続で利用しているためCarPlayを利用しながらの充電ができない状況に…。
もし、スマートフォン/タブレットで『CarPlay』の利用をお考えの際は、ディスプレイとして利用するスマートフォン/タブレットはQi(ワイヤレス充電)で充電することができるデバイスを選ぶことをおすすめします!